Create New Document
Firstly, you are asked to provide the name of the project (you can if needed create a new project here) and the communication name. You are then presented with the block editor screen with the Content tab selected. The way this works is that you select a box in the area at the right and drag it to the left to build up your email as a set of blocks. The screen looks like this:
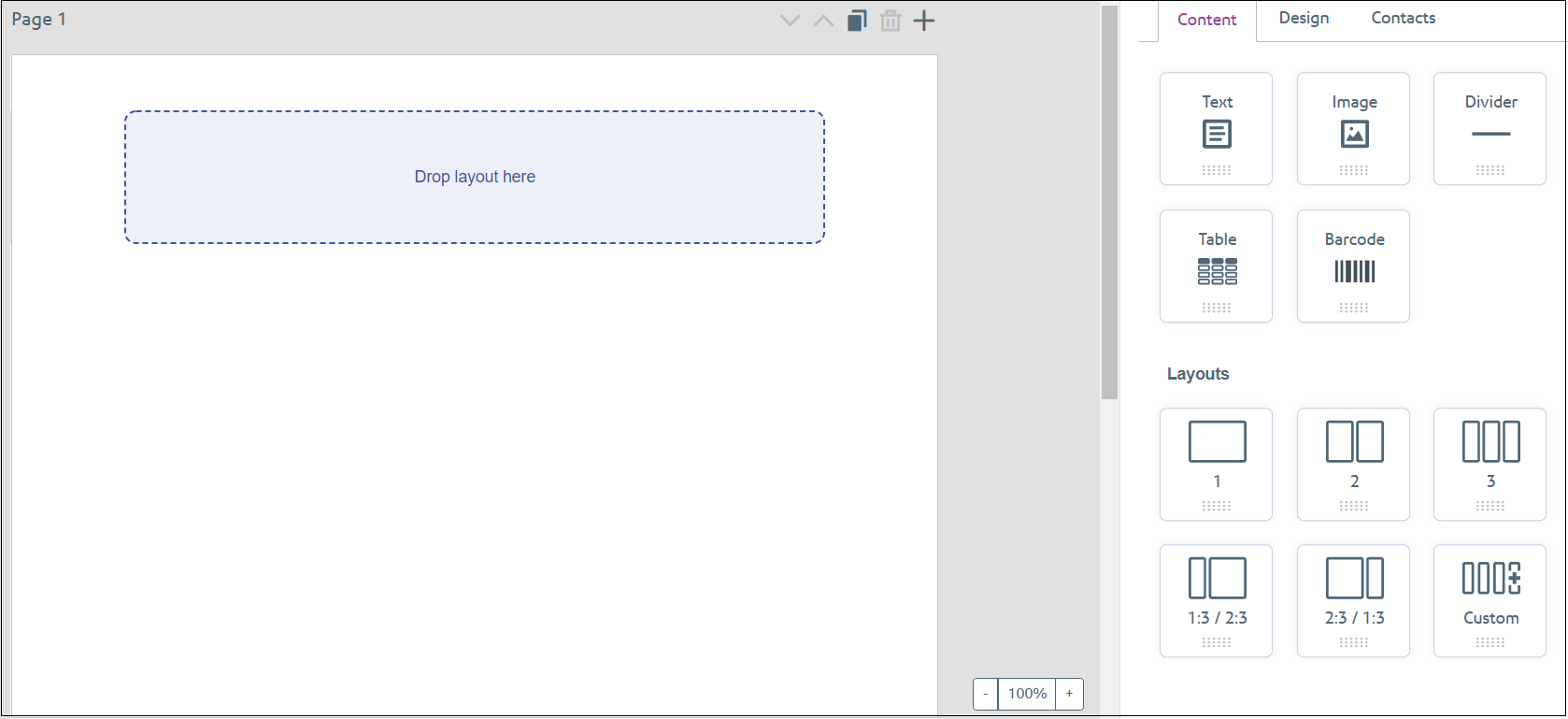
You can now build up the content of the document, using the block boxes at the right. To insert one of the blocks, such as an image or a table, drag the box to the area at the left. Editing options for the block are then displayed at the right; these options depend on the type of block that you inserted.
The available blocks are as follows:
- Text. Adds a block of text. You can change the layout, font, font size and color. When you click the color picker, a pipette symbol is displayed (
 ). Click this to select a color from anywhere within the screen, instead of just from the palette. You can also add personalization.
). Click this to select a color from anywhere within the screen, instead of just from the palette. You can also add personalization. - Image. Inserts an image from your Asset Library or from a local file. See Asset Library for a list of supported file formats.
- Divider. Adds a horizontal or vertical divider line. You can specify the thickness, length and color of the line, and add padding if required.
- Table. Adds a table. You can customize the appearance of the table and add data fields. See Tables for more information.
- Barcode. Adds a barcode. You can select the type of barcode and its value.
When you have finished editing the block, click Done to return to the main screen.
Once you have inserted an block, you can edit it by clicking on it. If you hold the mouse pointer over it, you also have the options to delete it or duplicate it.
Fonts
If you use any of the following fonts (which are actually font families) in your document, they will be mapped to actual fonts as shown. This matches the default Windows 10 font mapping.
| Font family | Mapped to: |
|---|---|
| Serif | Times New Roman |
| Sans-serif | Arial |
| Cursive | Times New Roman |
| Fantasy | Impact |
| Monospace | Courier |
Layouts
By default, an item that you select fills the width of the document. The Layouts area allows you to divide the document, or part of it, into a number of columns. You can then drag and drop items into the various columns.
Design tab
This allows you to set the page and text styles for the document.
Add personalization
Click Add personalization to insert a Data Field or System Field. The Data Fields displayed are based on the Data Source selected (to select a data source, use the Contacts tab). You can insert a Data Field that is not in the currently selected Data Source by selecting Add Custom Field (it must, however, exist in one of your Data Sources). For each custom field that you add, you will be prompted to provide a default to be used whenever there is no value present. System Fields are standard fields not dependent on any Data Source (mostly time and date related).
For further information, see Personalizing communications.
Conditional logic
You can use conditional logic to specify that the display of a selected block is conditional on the value of Data Fields or System Fields. For example, you may only want to include details of a special offer if the recipient has not yet availed themselves of the offer.
To use conditional logic, first add the conditional block into the email. Then click in the Edit Layout area (outside the block to the right or left). Click the Logic tab at the right. The following dialog is then displayed:
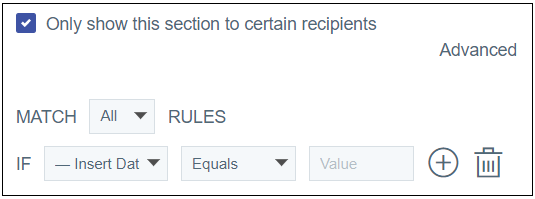
A condition specifies whether a Data Field or System Field has a specified relationship (such as equals, less than, and so on) with a value that you enter. For example, you could specify that special_offer must equal "not_taken". If you specify two or more conditions, you should specify whether all conditions must match, or any one of them.
For further information, see Applying conditions.
Add barcodes
EngageOne™ Communicate Software makes it easy to add barcodes to emails or PDFs for communications such as returns slips.
To add a barcode to your email:
- Drag the barcode block into the email design canvas to add a placeholder barcode to your document.
- In the barcode design tab, select the barcode type.
- Specify the barcode value.
- Enter fallback text.
You can modify the barcode to match your brand by editing the following barcode properties:
- Alignment
- Width
- Height
- Padding (top, bottom, left, and right)
Preview
Select Preview document to see a preview of the document before you create the PDF or print it. You can also print it from the preview.
When you preview a document that has been personalized with Data Fields, the different options in the first column of the data are displayed at the left hand side. For example, if records were added as a data source where the first column is called first_name and possible values are Shirley and John, you will see the following screen. This enables you to select a specific value for the first column in your Data Source. For example, if you have used as a Data Source an Excel file with first_name as the first column, and there are two entries, John and Shirley, you will see the following screen. You can also preview a random recipient.
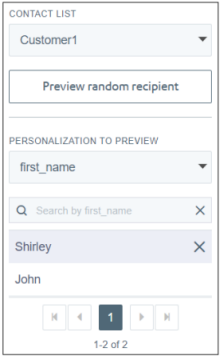
Saving
Click Save or Save As to save your changes, or Save As Team Template to save as a template that can be used as a basis for other documents. The template will then appear under the list of base templates when creating a new document.
Creating a PDF
When you are happy with the document, you can save it as a PDF. To do this, click the back arrow to view the document, then select Download and choose where to save the PDF.
You can attach PDFs created here to emails, as long as the email and PDF have been created in the same project.
Using the PDF as an email attachment
If you create a PDF, you can attach it to an email when you create emails; see Email. If the PDF you create has personalization, you can attach it as a dynamic attachment.
