Live takeover
EngageOne™ Communicate allows an agent to take over a chatbot conversation from the system, typically if the system is failing to understand the user's input.
To use the live takeover functionality, click Takeover on the initial screen.
Browser Notifications
The following screen is displayed:
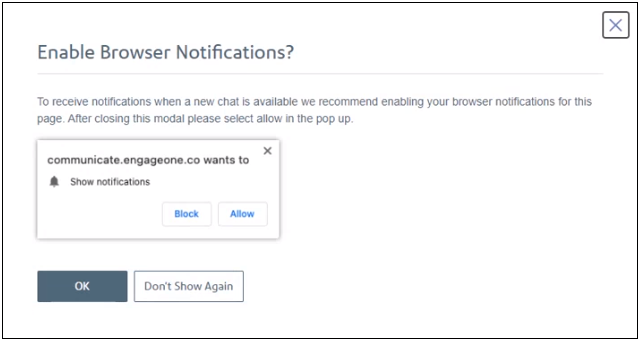
This screen lets you decide whether or not you want to receive browser notifications in cases when a user is awaiting an agent or a user is awaiting a response to a chat message in a conversation that you have taken over.
If you click Yes, you must also click Allow when prompted.
Overview of conversation status
You will now see a status screen giving the status of chat conversations for your team.
The following menu is displayed at the top left:
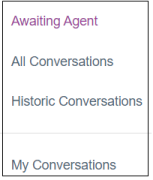
- Awaiting Agent lists all chat conversations that are awaiting the involvement of an agent. A number shows how many conversations are in this state. A conversation is automatically placed in this category when the system fails to understand a message from the user and replies "I'm sorry - I did not understand". If you take over a conversation in this category, it is automatically moved to My Conversations.
- All Conversations lists all chat conversations that have taken place within the last 24 hours.
- Historic Conversations lists all conversations older than 24
hours. If you click the funnel symbol, the following dialog is
shown:
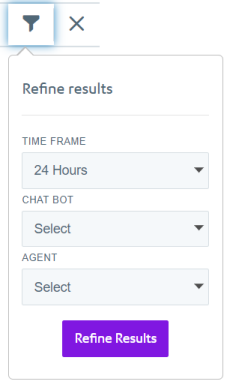
You can use this dialog to filter the history shown, by time (maximum 45 days), by chatbot name or by agent. Once you have made your selections, click Refine Results.
- My Conversations lists all conversations where any agent in the current team has taken over, including conversations now finished. The various agent names will appear below this, so you can click an agent name to see the conversations where that agent has taken over.
- Below My Conversations, a list of other agents who are online (if any) will be displayed. If you click one of these agents, you will see a list of conversations that the agent has taken over.
For each of these categories, a summary of each conversation is shown, for example:

Lower down, the following options are displayed:
- Reassign Conversations - use this to reassign the conversations that you are involved with to another agent.
- Agent Settings - use this to specify an alias name and profile picture of the agent.
Viewing and taking over conversations
If you click a conversation summary, the conversation transcript will be displayed in the right hand pane. For example:
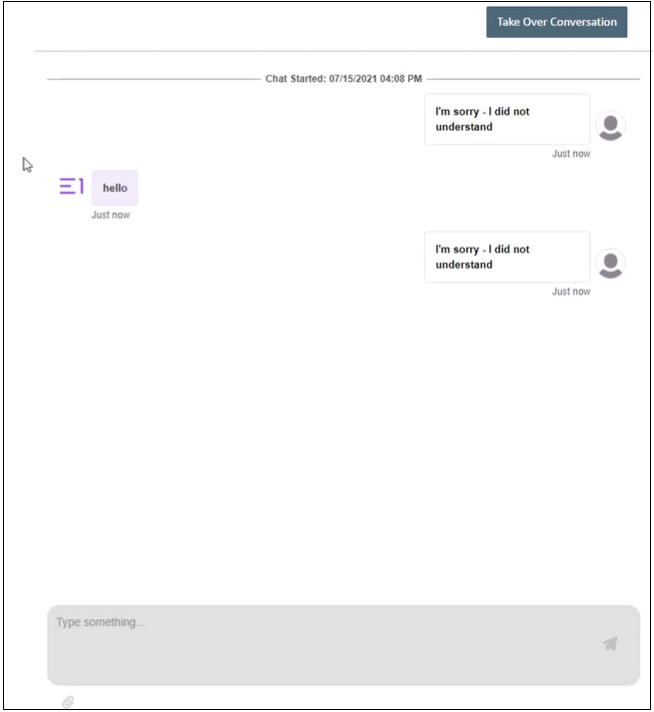
You are now viewing the conversation in real time, and the Type something box at the bottom is disabled. If the user is typing, you will see a typing indication, then the message, as well as the reply by the system.
To take over the conversation, click the Take Over Conversation button. The system will no longer respond to the user, and the Type something box is enabled. You can now continue the conversation with the user, as shown in this example:
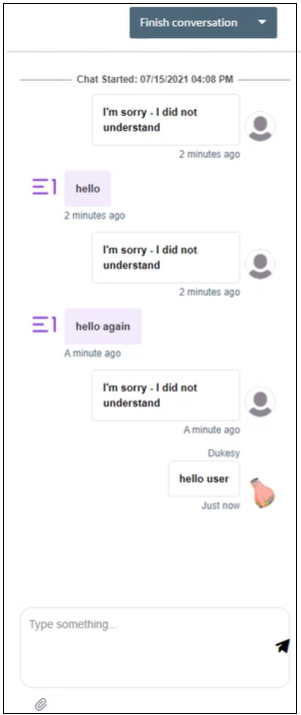
You can scroll up and down the conversation, and if a new message is entered below the scroll position, a clickable indication (New messages) is displayed, which you can click to go to the latest message. If you do this, auto scrolling will be enabled.
To send an attachment to the user as part of the conversation, click the paperclip symbol  at the bottom, and go to the required file.
at the bottom, and go to the required file.
During the conversation, you will receive a browser notification when the user has entered a message (as long as you have enabled browser notifications; see Browser Notifications).
When the conversation is complete, click the Finish conversation button. Clicking the dropdown arrow to the right reveals the option to finish and close the conversation. Finished conversations are still displayed under My Conversations, but closed conversations do not appear in My Conversations.
You can also:
- Take over a conversation that is being managed by another agent in the same
team. To do this, click Take Over Conversation in the
usual way. When you do this, if the conversation has already been taken over by
another agent, you will receive this message:
Click Force to take over the conversation immediately. The other agent will receive the message Your session was forcibly taken over.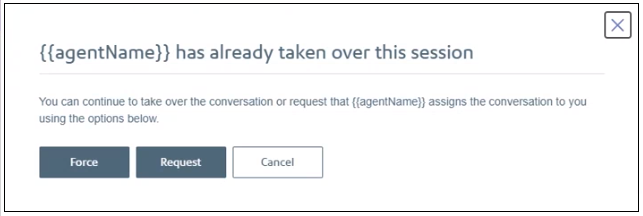
Alternatively, click Request to ask the other agent to assign the conversation to you. The other agent can accept or reject the request.
- Pass all your conversations to another agent in the same team. To do this, click
Reassign Conversations. The following dialog is
displayed:
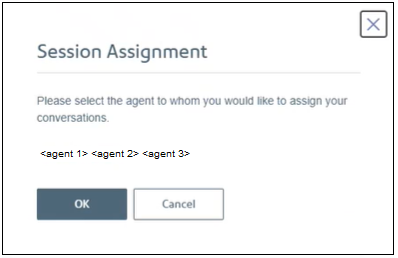
Select the agent to reassign your conversations to, and click OK. The other agent will receive a notification of the assignment.
