Tools
This section describes the tools that are available while you are constructing a chatbot.
Copy and paste
You can copy any of the chatbot interactions within the same chatbot.
First, select the interaction that you want to copy. To make a multiple selection, click the multiple select button ( ), then drag the mouse pointer to include those elements that you want to copy.
), then drag the mouse pointer to include those elements that you want to copy.
Once you have made your selection, click the Copy button ( ). This places the selected interactions on the clipboard.
). This places the selected interactions on the clipboard.
To paste the copied interactions, click the Paste button ( ). The selection is copied to the center of the canvas view.
). The selection is copied to the center of the canvas view.
Changing the view
You can use the following to control the view of the chatbot:
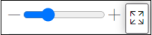 |
Zoom control. Use the + or - keys, or the slider. The box at the right resets the zoom so that the chatbot is scaled to fit. |
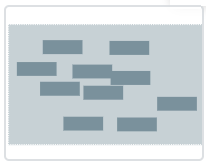 |
Viewfinder for panning the chatbot. Grab the gray rectangle and move it around to reposition the bot in the canvas. |
You can also click the select button ( ) , which allows you to make a multiple selection of interactions that you can then move around the canvas.
) , which allows you to make a multiple selection of interactions that you can then move around the canvas.
If you click the lock icon ( ), read mode is enabled for the whole chatbot designer, which means that panning and zoom are disabled, and the addition of new interactions is blocked.
), read mode is enabled for the whole chatbot designer, which means that panning and zoom are disabled, and the addition of new interactions is blocked.
Preview
To check the operation of a chatbot before deployment, you can preview it.
To do this, click Preview. You can interact with the chatbot in the same way that a user would.
To start the conversation, enter an appropriate response that will start the chat.
To end the conversation, enter cancel.
